Can You Save Notes From Iphone to Computer
How to Transfer Notes from iPhone to Computer Easily? (Top 4 Ways)
"How do I transfer notes from iPhone to PC? I have typed a lot of notes but wonder how to transfer it to my PC. Any comment?" -- An Apple user
Have you encountered the same problem? iPhone's built-in Notes application brings great conveniences to us when in need of taking notes, such as during class or meetings. It allows you to write down your to-do-lists or some sparkling ideas without a notebook. Thus, there are many important things stored in this App you may want to back up or manage on your computer. You may wonder how to transfer notes from iPhone to computer. Here are 4 simple ways to help you solve this problem.
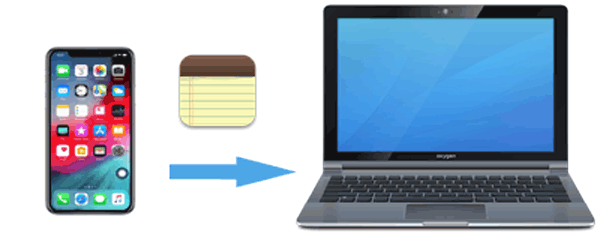
Part 1: How to Transfer Notes from iPhone to Computer with Coolmuster iOS Assistant (Recommended)
1.1 How to Transfer Notes from iPhone to PC/Mac Selectively in Batches
1.2 How to Transfer All Notes from iPhone to PC/Mac at Once
1.3 Video Tutorial
Part 2: How to Save iPhone Notes to PC with iCloud
Part 3: How to Export Notes from iPhone to Computer via iTunes
Part 4: How to Copy Notes from iPhone to Computer via Email
Part 1: How to Transfer Notes from iPhone to Computer with Coolmuster iOS Assistant (Recommended)
The first and easiest way I want to recommend to you is to transfer your notes from iPhone using Coolmuster iOS Assistant. Why?
Please see the features as follow:
- Multifunctional. Not only can it export notes from your iPhone to computer, but import notes from computer to your iPhone.
- Multi-format. You can use it to transfer notes from iPhone to computer in different formats like HTML and XML, allowing you to manage your notes on a bigger screen conveniently.
- Quick and simple. You can choose to copy the notes selectively in batches, or you can back up all notes at once with one click. No need to wait for a long time.
What's more, Coolmuster iOS Assistant can do more than just transferring notes. It is a professional App allows you to freely back up and restore iPhone, transfer files to iPhone from computer and manage your iPhone files perfectly. And it is widely compatible with different iOS devices such as iPhone 11, iPhone 11 Pro, iPhone 11 Pro Max, iPhone XS, iPhone XR, iPhone XS Max, iPhone X, iPhone 8, iPad Pro, iPad mini, New iPad, etc.
Now, please download the free trial of the version you need to your computer, and see how Coolmuster iOS Assistant helps you to transfer notes from iPhone to PC/Mac.


1.1 How to Transfer Notes from iPhone to PC/Mac Selectively in Batches
Note: In order to make the software detect your device successfully, please make sure you have installed the latest iTunes version( iTunes 64-bit version of Windows or iTunes 32-bit version of Windows ) on your computer.
First of all, let me introduce you the way to transfer notes using the "Export" button.
- Step 1: Download the Coolmuster iOS Assistant and launch it on your computer. Connect your iPhone with a USB cable. Choose the "Trust" option on the pop-up window on your iPhone. You will see the main interface as below once your iPhone is recognized by the software.

- Step 2: Enter the "Notes" folder and select the notes that you want to transfer.

- Step 3: Click the "Export" button and chose the format you like to transfer from your iPhone to your computer.
1.2 How to Transfer All Notes from iPhone to PC/Mac at Once
Do you want to transfer all the notes at once? Coolmuster iOS Assistant can help you realize that. Here are the steps for you to follow:
- Step 1: After your device is recognized by the software, enter the "Super Toolkit" section.
- Step 2: Hit "iTunes Backup & Restore tab" and then click the "Backup" button.
- Step 3: Select your device and then choose the location you like to store your notes.

1.3 Video Tutorial
Watch the video below to see more details on how to transfer notes from iPhone to computer.
Note: We are sorry to tell you that currently Coolmuster iOS Assistant doesn't support to transfer notes in iOS 11 or later. But if you want to transfer or manage other iOS data like contacts, calendars, photos, bookmarks, books, music, playlists, videos, tones, voice memos, device name and more, Coolmuster iOS Assistant is here for you.
By the way, for Mac users, you can also refer to the guide here: how to sync notes from iPhone to Mac.
Part 2: How to Save iPhone Notes to PC with iCloud
iCloud offers every Apple user 5 GB free storage space to save data, including photos, videos, mail, calendar, files, etc. When using iCloud to copy data, pay attention that your devices have connected to Wi-Fi or have internet connection. iCloud will be filled up very soon since it syncs all your data automatically once you turn it on, you can pay for your iCloud for more storage space. Anyway, you can use iCloud to save iPhone notes to PC as well, the steps are as follow:
- Step 1: Open the "Setting" App, tap "your name", go to "iCloud", then enable "Notes".

- Step 2: On your computer, log in icloud.com with your Apple ID, select "Notes", you can access all the notes that uploaded from your iPhone.
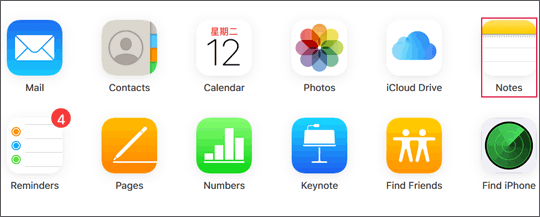
- Step 3: Now you can copy notes from iCould.com to your PC.
Some users may worry about their privacy as iCloud backup is a service delivers through the internet. If you have the same concern, you can choose other ways to solve the problem on how to transfer notes from iPhone to computer.
Part 3: How to Export Notes from iPhone to Computer via iTunes
iTunes is a popular App among users. You can enjoy music, movies, and TV shows and manage them perfectly through this App. Do you know you can use it to export notes from iPhone to computer? First of all, you need to have an Outlook account because the notes can only be copied to Microsoft Outlook. Let's see how it's done:
- Step 1: Connect your iPhone to a computer with a USB cable. Launch iTunes on your computer.
- Step 2: Click your device displayed on the left side of iTunes and go to the "Info" tab.
- Step 3: Scroll down and select "Sync Notes with Outlook" checkbox, hit the "Sync" button and start transferring.
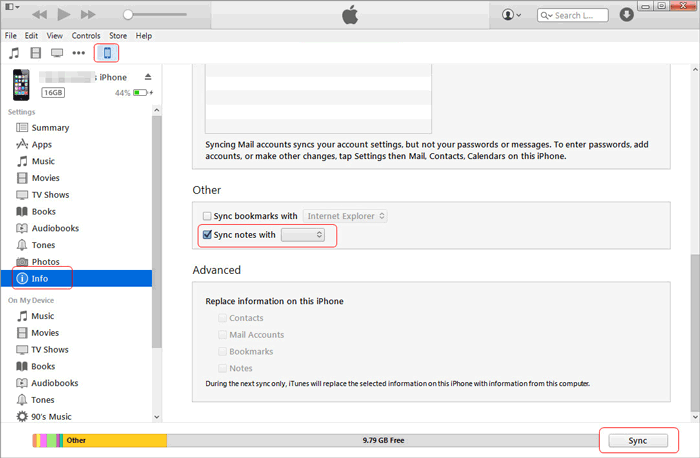
Notes will be automatically transferred from your iPhone to computer after this setting. If you are not a Microsoft Outlook user, you may find this way a little complex.
Part 4: How to Copy Notes from iPhone to Computer via Email
If you only want to copy a few notes from iPhone to computer, you can use Email to solve this problem. It is simple and no other Apps are required. The instructions are as follow:
- Step 1: Open the "Notes" App on your iPhone and select the note you want to copy.
- Step 2: Tap the "Transfer" icon at the top-right corner.
- Step 3: Chose the "Mail" option, input your Email address and send.
- Step 4: On your computer, log in your Email account and you can access the note you sent.
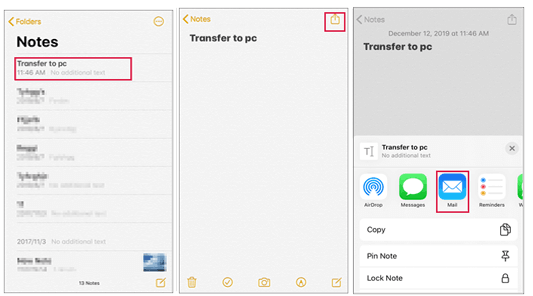
You can easily copy the notes you require to your computer via Email, but please note that the note can only be transferred one by one. Therefore, it may not be an ideal way to finish the task if you have many notes to transfer.
Conclusion
As you can see, there are many ways for you to transfer notes from iPhone to computer. You can choose the one that suits you best. For example, If you only want to copy one or two notes from your phone, Email will be your choice.But after comparison, among all these methods, the most ideal way we want to recommend to you is Coolmuster iOS Assistant. It can transfer notes in a quicker, simpler and safer way than do it through the Internet.
As I mentioned above, although currently Coolmuster iOS Assistant doesn't support to transfer notes in iOS 11 or later, you can still download Coolmuster iOS Assistant and give it a try as it can do more than just transferring notes. It is the best helper for you to manage your iOS data.
Related Articles:
How to Transfer Data from iPhone to Laptop? (6 Proven Ways)
Simple Way to Transfer Notes from iPhone to Gmail
How to Transfer Notes from iPhone to iPhone
How to Transfer Photos from iPhone to Laptop? Can't Miss
How to Backup iPhone with or without iTunes
4 Ways to Transfer iPhone Notes to Android
Can You Save Notes From Iphone to Computer
Source: https://www.coolmuster.com/idevices/transfer-notes-from-iphone-to-computer.html
0 Response to "Can You Save Notes From Iphone to Computer"
Post a Comment